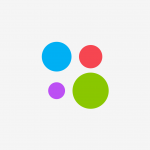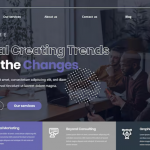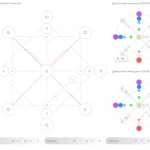Почему формула в Excel не работает — причины и возможные решения

Excel — это мощный инструмент, который используется для создания и обработки данных. Однако, даже с самыми аккуратными расчетами, иногда формула может вести себя не так, как ожидается. В этой статье мы рассмотрим некоторые распространенные причины, почему формула в Excel может не работать, а также предложим возможные решения для исправления этих проблем.
1. Ошибки в синтаксисе. Одна из самых распространенных причин проблем с формулами в Excel — это ошибки в синтаксисе. Компьютеры очень чувствительны к правильному написанию кода, поэтому даже небольшая опечатка или неправильное использование операторов может привести к нежелательным результатам. Чтобы избежать этой проблемы, удостоверьтесь, что вы правильно вводите формулы и использование операторов и аргументов.
2. Недостаточная область видимости. Иногда формула может использовать данные, которые находятся вне области видимости, что приводит к неправильным или неожиданным результатам. Убедитесь, что данные, с которыми работает формула, находятся в той же строке или столбце, что и формула, или задайте явные аргументы для формулы вручную.
3. Пустые ячейки или недопустимые значения. Если формула обращается к пустым ячейкам или ячейкам с недопустимыми значениями, такими как текст вместо чисел, это может привести к ошибкам. Прежде чем использовать формулу, убедитесь, что ячейки содержат правильные значения и не являются пустыми.
Непонятные результаты формулы в Excel?
Если вы столкнулись с непонятными результатами формулы в Excel, первым делом стоит проверить правильность использования функций и операторов. Возможно, вы допустили опечатку или ошибку в синтаксисе, что может повлиять на результаты формулы.
Также, следует учесть возможность наличия скрытых символов или пробелов в ячейках, которые могут повлиять на корректность вычислений. Проверьте ячейки на наличие лишних символов и убедитесь, что вы используете правильные ссылки на ячейки в формуле.
Если все вышеперечисленные проверки не помогли, возможно, у вас есть данные с разными форматами или типами, которые несовместимы между собой. Например, если вы пытаетесь сложить числовое значение с текстовым, Excel может выдать неправильный результат. Убедитесь, что форматы данных соответствуют ожидаемым значениям и приведите их к нужному типу при необходимости.
Не стесняйтесь использовать дополнительные функции и операторы для диагностики проблемы. Например, вы можете использовать функцию отображения формулы (Ctrl + `) для проверки, как Excel интерпретирует вашу формулу. Это может помочь выявить потенциальные ошибки или несоответствия в формуле.
Если ничего из вышеперечисленного не помогло, возможно, проблема связана с более сложными аспектами функций и операторов Excel. В таких случаях рекомендуется обратиться к специалисту или воспользоваться официальными ресурсами Excel для поиска решений или получения дополнительной информации о конкретной проблеме.
Важно помнить, что Excel — мощный инструмент, но он может быть не совершенен. Иногда непонятные результаты формулы могут быть вызваны программными ошибками или особенностями работы Excel. Однако, с помощью правильной диагностики и предпринятых действий, вы можете решить большую часть проблем и продолжить успешную работу с этой программой.
Причины, почему формула в Excel не работает:
Если формула в Excel не работает, есть несколько причин, по которым это может происходить:
- Ошибки в синтаксисе формулы. Одна из самых распространенных причин, почему формула не работает, заключается в неправильном использовании синтаксиса. Необходимо убедиться, что все функции, операторы и ссылки на ячейки написаны правильно и соответствуют правилам синтаксиса Excel.
- Неверный формат данных. В Excel формулы могут работать неправильно, если данные в ячейках имеют неверный формат. Например, если число записано в виде текста, а не числа, или если в ячейке содержится неправильный формат даты или времени. В таких случаях необходимо изменить формат данных в ячейках на соответствующий.
- Недопустимые ссылки на ячейки. Если формула в Excel содержит ссылку на ячейку, которая была удалена или перемещена, то формула может перестать работать. Необходимо проверить, что все ссылки на ячейки в формуле корректны и актуальны.
- Несоответствие раскладки клавиатуры. В Excel используется различная раскладка клавиатуры для разных стран. Если вы используете формулу, которая была создана на клавиатуре с другой раскладкой, то Excel может неправильно интерпретировать символы и формула может не работать. Убедитесь, что вы используете правильную раскладку клавиатуры.
- Проблемы с запуском макросов. Если в формуле используется макрос, то его неверная настройка или отключение макросов в Excel может привести к неработоспособности формулы. Проверьте настройки макросов и убедитесь, что они разрешены и настроены правильно.
Если формула в Excel не работает, рекомендуется проверить перечисленные выше причины и принять необходимые меры для их исправления. Если проблема не решается, можно обратиться за помощью к коллегам или использовать специализированные ресурсы и форумы, чтобы найти решение проблемы.
Ошибка в синтаксисе формулы
Один из самых распространенных вопросов пользователей Excel связан с ошибкой в синтаксисе формулы. Как правило, ошибка возникает из-за неправильного использования операторов, функций или ссылок на ячейки. Рассмотрим некоторые причины возникновения ошибки в синтаксисе формулы и способы ее устранения.
1. Ошибки при вводе операторов. Операторы в Excel должны быть введены точно и в правильной последовательности. Например, если вы хотите сложить значения двух ячеек A1 и B1, формула должна выглядеть так: =A1+B1. Если вы случайно введете пробелы или неправильно расставите знаки операторов, то получите ошибку в синтаксисе формулы.
2. Ошибки при использовании функций. Функции — это встроенные инструменты Excel, которые выполняют различные вычисления. Ошибки в синтаксисе формулы могут возникнуть, если вы неправильно используете функции. Например, если вы хотите использовать функцию СУММ, чтобы сложить значения ячеек A1 и B1, формула должна выглядеть так: =СУММ(A1;B1). Обратите внимание на использование точки с запятой вместо запятой в функции СУММ.
3. Ошибки при ссылках на ячейки. Ошибка в синтаксисе формулы может возникнуть, если вы неправильно ссылаетесь на ячейки. Например, если вы хотите сослаться на ячейку A1, формула должна выглядеть так: =A1. Если вы случайно введете неправильный адрес ячейки или используете неправильное обозначение (например, A-1 вместо A1), то получите ошибку в синтаксисе формулы.
Чтобы исправить ошибки в синтаксисе формулы, обратите внимание на правильность ввода операторов, функций и ссылок на ячейки. Проверьте синтаксис формулы, сравните ее с примерами и обратите внимание на учет регистра символов. Если все введено верно, но ошибка все равно возникает, возможно, проблема связана с другим аспектом формулы или настройкой Excel.
В Excel также есть инструмент поиска и исправления ошибок, который поможет вам найти и устранить ошибки в формулах. Используйте его для быстрого и эффективного исправления ошибок в синтаксисе формулы.
| Операторы | Пример использования |
|---|---|
| + | =A1+B1 |
| — | =A1-B1 |
| * | =A1*B1 |
| / | =A1/B1 |
| % | =A1*B1/100 |
Использование неправильного типа данных
Иногда формула в Excel может не работать из-за неправильного типа данных, используемых в ячейках. Если в ячейках содержатся данные неправильного типа, то формулы могут возвращать некорректные результаты или просто не работать.
Одним из наиболее распространенных примеров является попытка выполнить математическую операцию с текстовыми данными. Например, если в ячейке A1 содержится текст «10», а в ячейке B1 числовое значение 5, то формула =A1+B1 не будет работать, так как Excel не сможет сложить число и текст.
Если вы хотите использовать числовые значения в формулах, убедитесь, что все значения, на которые вы ссылаетесь, имеют правильный числовой формат. Если необходимо, измените формат ячейки с текстового на числовой. Для этого выделите нужные ячейки, нажмите правую кнопку мыши и выберите «Формат ячеек». В появившемся окне выберите нужный вам формат (например, «Число») и нажмите «ОК».
Также возможна ситуация, когда в ячейке указано числовое значение, но Excel не распознает его как число из-за неправильного формата. Например, если числовое значение имеет символы разделителей тысяч (например, запятую), Excel может распознать это значение как текстовое. В этом случае вам необходимо изменить формат ячейки на числовой, как описано выше.
Использование неправильного типа данных может вызвать различные проблемы и ошибки в Excel. Поэтому всегда внимательно проверяйте тип данных в ячейках перед использованием формул, особенно если данные были импортированы из других источников или скопированы из других ячеек.
Скрытые значения или пробелы в ячейках
При работе с формулами в Excel иногда возникают проблемы из-за наличия скрытых значений или пробелов в ячейках. Это может привести к неправильному отображению результатов вычислений или ошибкам в формулах. Причиной этой проблемы может быть введение данных с использованием клавиши Пробел, а также незаметные символы, которые иногда могут появиться в ячейках при копировании или импорте данных.
Если в ячейке содержится пробел, Excel автоматически считает ее непустой и, следовательно, формулы могут работать некорректно. Чтобы избежать такой ситуации, рекомендуется использовать функцию TRIM, которая удаляет все лишние пробелы в начале и конце текста. Для этого нужно использовать следующую формулу: =TRIM(ячейка).
Также иногда бывает полезно проверить ячейки на наличие незаметных символов. Для этого можно использовать функцию CODE, которая позволяет узнать код символа. Если в ячейке есть такие символы, то их код будет отличаться от кода пробела (код пробела равен 32). В таком случае можно использовать функцию SUBSTITUTE, чтобы заменить эти символы на пробелы и таким образом исправить проблемы. Например: =SUBSTITUTE(ячейка, код_символа, » «).
Таким образом, если вам попадается ошибка в формулах Excel, не забудьте проверить ячейки на наличие скрытых значений или пробелов. Это может помочь решить проблему и получить правильный результат вычислений.
Возможные решения:
Если формула в экселе не работает, возможно, одной из причин может быть ошибка при вводе самой формулы. Проверьте, правильно ли вы ввели все аргументы и операторы, и проверьте синтаксис формулы.
Также обратите внимание на ячейки, на которые ссылается формула. Убедитесь, что они содержат нужные данные и правильно указаны в формуле.
Если формула содержит ссылки на другие листы в книге, убедитесь в том, что эти листы существуют и содержат нужные данные.
Еще одной возможной причиной может быть неправильная или отсутствующая установка параметров программы. Проверьте настройки Excel и убедитесь, что все параметры соответствуют нужным значениям.
Если ничего из вышеперечисленного не помогло, попробуйте перезапустить программу Excel или перезагрузить компьютер. Иногда это может помочь в случае непредвиденных ошибок программы.
Проверьте правильность синтаксиса формулы
Одной из причин, по которой формула в Excel может не работать, может быть неправильный синтаксис. Когда синтаксическая ошибка присутствует в формуле, Excel не будет в состоянии правильно интерпретировать ее и, соответственно, выдать ожидаемый результат.
Существует ряд правил и предписаний, которые следует соблюдать при написании формулы в Excel. Некоторые из них включают:
- Знаки равенства: Убедитесь, что вы используете правильное количество знаков равенства в вашей формуле. Если вы забудете включить или неправильно используете знаки равенства, Excel может просто проигнорировать формулу или выдать ошибку.
- Скобки: Одна из самых распространенных ошибок — неправильное расположение скобок внутри формулы. Убедитесь, что открывающая и закрывающая скобки корректно согласованы и что они окружают правильные аргументы функции.
- Переменные и ссылки: Убедитесь, что вы правильно используете переменные и ссылки на ячейки в вашей формуле. Если вы допустите опечатку в названии переменной или ячейки или используете неправильный синтаксис для ссылки, Excel не сможет правильно интерпретировать формулу.
- Функции: Если вы используете функцию в своей формуле, убедитесь, что вы правильно вводите ее название и аргументы. Формула с неправильной синтаксической структурой функции не будет работать правильно.
Чтобы проверить правильность синтаксиса формулы, убедитесь, что вы тщательно перепроверили все знаки, скобки и ссылки в вашей формуле. Одной из полезных функций Excel является встроенный синтаксический анализатор, который может помочь обнаружить и исправить ошибки в формуле.
Не забывайте, что синтаксическая ошибка может быть причиной неработоспособности формулы в Excel. Проверка правильности синтаксиса — один из первых шагов в решении проблемы с формулой.
Убедитесь, что используете правильный тип данных
Одна из основных причин, по которой формулы в Excel могут не работать, заключается в неправильном использовании типов данных. При работе с формулами важно учитывать, что Excel имеет свои правила и требования к типам данных, которые используются в ячейках.
Например, если вы используете формулу, которая ожидает текстовое значение, а в ячейке указано числовое значение, то формула может не давать ожидаемого результата. То же самое может произойти, если вы использовали числовую формулу для текстового значения.
Чтобы убедиться, что вы используете правильный тип данных, вам необходимо проверить форматирование ячеек и убедиться, что оно соответствует типу данных, который требуется для правильной работы формулы.
Если вам нужно выполнить преобразование типов данных в Excel, вы можете использовать специальные функции, такие как TEXT, VALUE или CONCATENATE, чтобы изменить тип данных значения в ячейке.
Также стоит отметить, что некоторые формулы могут требовать определенных форматов данных. Например, формула для вычисления дат требует, чтобы дата была указана в определенном формате, в противном случае формула может не работать.
| Формула | Описание | Тип данных |
|---|---|---|
| =SUM(A1:A5) | Суммирует значения в диапазоне ячеек A1:A5 | Числовой |
| =IF(A1>10, «Больше 10», «Меньше или равно 10») | Проверяет, является ли значение в ячейке A1 больше 10 и возвращает соответствующий текст | Логический/текстовый |
| =DATE(YEAR(A1), MONTH(A1), DAY(A1)) | Создает дату на основе компонентов даты в ячейке A1 | Дата/время |
Проверьте все ячейки, используемые в формуле, и убедитесь, что они содержат правильные типы данных, чтобы ваша формула работала должным образом.
Вопрос-ответ:
Почему формула в экселе не работает?
Возможно, причиной неработоспособности формулы в Excel может быть неверное написание самой формулы. Убедитесь, что вы правильно указали все аргументы и используете правильный синтаксис.
Почему формула в экселе выдает ошибку?
Если ваша формула в Excel выдает ошибку, возможно, причина кроется в неправильном использовании функций или несоответствии типов данных. Проверьте правильность написания функции и типов данных, используемых в формуле.
Как исправить ошибку формулы в экселе?
Если формула в Excel содержит ошибку, попробуйте проверить все аргументы, функции и типы данных, используемые в формуле. Убедитесь, что вы правильно указали все аргументы функции и соблюдаете синтаксис Excel. Также может помочь устранение ошибок в ячейках, на которые ссылается формула.
Что делать, если формула в экселе не обновляется автоматически?
Если формула в Excel не обновляется автоматически, проверьте настройки калькуляции в Excel. Убедитесь, что автоматическое обновление формул включено. Если автоматическое обновление было отключено, вы можете обновить формулы вручную, нажав на кнопку «Обновить все» во вкладке «Формулы» на панели инструментов Excel.