Почему страница пустая не удаляется в программе Word — причины и способы решения проблемы
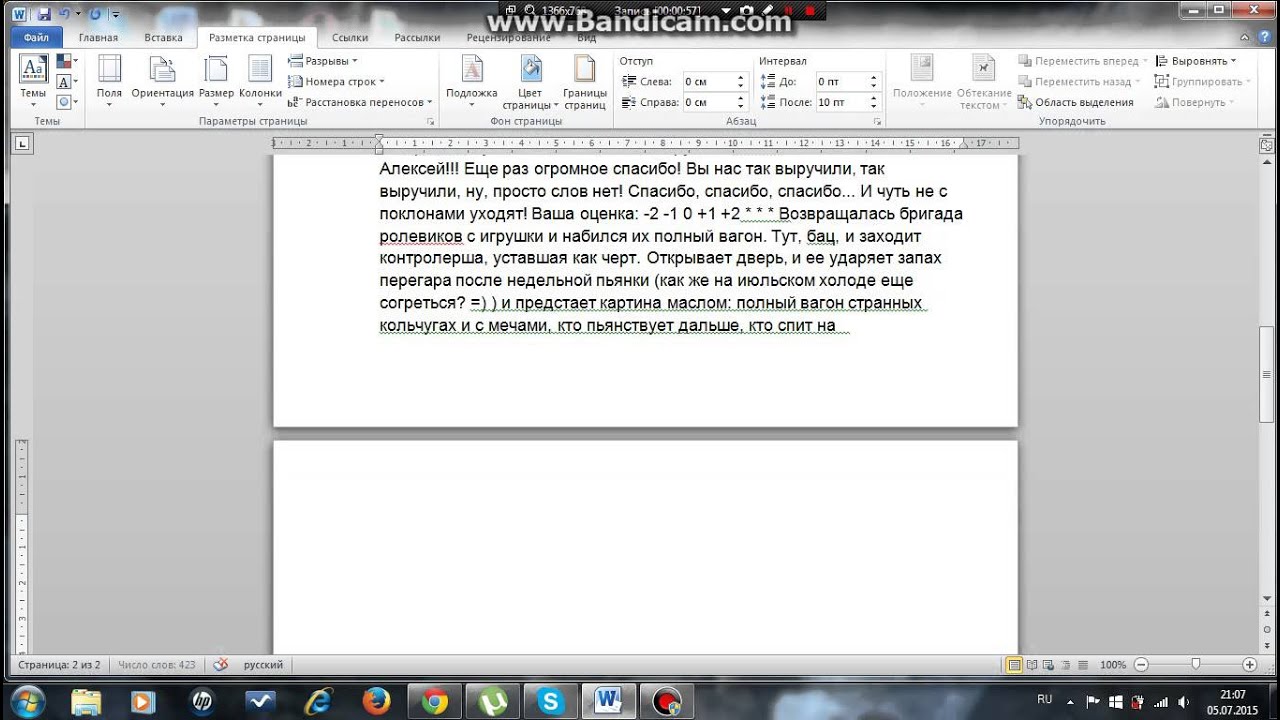
Microsoft Word является одним из самых популярных текстовых редакторов, используемых миллионами пользователей по всему миру. Он предлагает широкий спектр функций для создания и форматирования документов. Однако, иногда пользователи сталкиваются с проблемой, когда пустая страница не удаляется из документа. Эта неприятная ситуация может вызывать неудобство и путать пользователей, поэтому мы решили разобраться в причинах возникновения этой проблемы и предложить решения.
Одной из основных причин появления пустой страницы в документе может быть ненужное разрывание страницы или размещение невидимых символов. Если вы случайно вставили разрыв страницы или использовали сочетание клавиш, чтобы перенести текст на следующую страницу, Word может создать новую пустую страницу. Кроме того, невидимые символы, такие как пробелы или переводы строки, могут вызвать смещение текста на новую пустую страницу.
Чтобы решить эту проблему, первым шагом будет проверка наличия скрытых символов. Для этого вы можете включить отображение символов, используя соответствующую опцию в меню Word. Если вы обнаружите скрытые символы, их можно удалить с помощью сочетания клавиш «Ctrl + F» для открытия окна поиска и замены. Введите специальное сочетание символов, которые вы хотите удалить, и нажмите на кнопку «Заменить все».
Почему страница пустая не удаляется в программе Word?
В программе Word страница может оставаться пустой при попытке удаления по нескольким причинам.
Одной из возможных причин является наличие непечатаемых символов или разрывов страницы, которые могут занимать место на пустой странице. Такие символы могут быть не видимыми, но при печати или отображении страницы их наличие может привести к созданию новой пустой страницы.
Другой причиной может быть настройка страницы, которая может включать различные заголовки, нижние колонтитулы или другие элементы форматирования, которые занимают место на пустой странице. Если эти элементы присутствуют на странице, она будет сохраняться даже при удалении всего содержимого.
Также, возможно, что в документе есть разрыв раздела перед пустой страницей, который делает ее неподключаемой. Если такой разрыв присутствует, страницу невозможно удалить, не удалив сначала раздел.
Чтобы решить проблему с удалением пустой страницы в программе Word, можно проверить настройки страницы и удалить все непечатаемые символы. Также следует проверить наличие разрыва раздела перед пустой страницей и удалить его при необходимости. Если проблема сохраняется, можно попробовать изменить масштаб отображения страницы или воспользоваться функцией автоматической коррекции форматирования.
Причины
Существуют несколько основных причин, по которым страница может оставаться пустой и не удаляться в программе Word:
- Ошибка при создании документа: иногда страница остается пустой, если была совершена ошибка при создании документа. Это может произойти, например, если был выбран неправильный шаблон или приложение было закрыто неожиданно;
- Неиспользованный пробел или перенос строки: иногда страница может остаться пустой из-за наличия неиспользованного пробела или переноса строки на этой странице. Для удаления пустой страницы необходимо удалить все лишние символы на этой странице;
- Размер страницы и макет: если макет страницы задан таким образом, что текст или другие элементы не помещаются на ней, то страница останется пустой. В этом случае необходимо изменить размеры страницы или скорректировать макет;
- Примененная разметка страницы: иногда при применении сложной разметки страницы, например, при использовании различных колонок или секций, страница может остаться пустой, если в ней нет контента для заполнения каждой колонки или секции. В этом случае необходимо добавить контент или изменить разметку страницы.
Учитывая эти причины, можно легко определить, почему страница остается пустой в программе Word и принять соответствующие меры для ее удаления.
Наличие скрытых символов
Причиной появления пустых страниц в программе Word может быть наличие скрытых символов. Эти символы могут быть незаметными для глаза пользователя, но они <<едят>> пространство и могут приводить к появлению пустых страниц в документе.
Скрытые символы включают в себя такие элементы, как пробелы, переносы строк, разрывы страниц, символы форматирования и другие элементы, которые не отображаются явно, но влияют на верстку документа.
Чтобы проверить наличие скрытых символов, необходимо включить отображение скрытых элементов в программе Word. Для этого нужно перейти во вкладку «Вид» и поставить галочку напротив пункта «Скрытые символы». После этого вы увидите все скрытые элементы, которые могут присутствовать в вашем документе.
Если вы обнаружили скрытые символы, которые занимают пространство на пустой странице, можно попробовать их удалить. Для этого необходимо выделить нужный символ и нажать клавишу «Delete» (Удалить) на клавиатуре. После удаления скрытых символов, пустая страница должна исчезнуть из документа.
Важно отметить, что скрытые символы могут появляться в документе при копировании и вставке текста, при форматировании документа, а также при использовании особых функций программы Word. Поэтому регулярное проверка и удаление скрытых символов поможет избежать появления пустых страниц.
Неправильные настройки абзацев и разрывы страниц
Еще одной причиной появления пустых страниц в программе Word может быть неправильная настройка абзацев и наличие разрывов страниц. Абзацы в документе могут быть отформатированы таким образом, что они занимают больше места на странице, чем должны. Это может привести к ситуации, когда один абзац не помещается на странице и переносится на следующую, создавая пустую страницу.
Чтобы исправить эту проблему, необходимо проверить настройки абзацев в документе. Откройте вкладку «Разметка страницы» в программе Word и выберите «Абзац». Здесь вы можете настроить отступы, интервалы и выравнивание абзацев. Убедитесь, что значения этих параметров соответствуют вашим требованиям и не создают дополнительные разрывы на странице.
Также стоит обратить внимание на наличие разрывов страниц. Разрывы страниц могут быть использованы для разделения документа на разные разделы или для вставки разных типов содержимого, например, графиков или таблиц. Однако, если разрыв страницы не настроен правильно, он может приводить к появлению пустых страниц.
Чтобы проверить и изменить разрывы страниц, вы можете использовать команду «Разрыв страницы» вкладки «Разметка страницы». Убедитесь, что разрывы страниц находятся в нужных местах и не создают лишних пустых страниц.
Проверьте свои настройки абзацев и разрывов страниц в программе Word, чтобы избавиться от пустых страниц в вашем документе. Настройте эти параметры так, чтобы они соответствовали вашим потребностям и предотвращали создание пустых страниц.
Решения проблемы
Если у вас появилась пустая страница, которую нельзя удалить в программе Word, вот несколько возможных решений проблемы:
- Проверьте настройки макета страницы. Возможно, вы случайно добавили разрыв страницы в ненужном месте. Щелкните правой кнопкой мыши на пустой странице, выберите пункт «Свойства страницы» или «Макет страницы» и убедитесь, что нет ненужных разрывов.
- Проверьте наличие скрытых символов. Нажмите клавишу Ctrl+Shift+8 (или щелкните правой кнопкой мыши на панели инструментов и выберите пункт «Показать все символы»), чтобы отобразить скрытые символы в документе. Возможно, на странице есть невидимые символы, которые удерживаются и не позволяют удалить пустую страницу.
- Проверьте наличие пустых абзацев или пробелов на странице. Если вы видите любые пустые абзацы или пробелы, удалите их. Выделите пустой абзац или пробел, нажмите Delete или Backspace.
- Проверьте масштаб просмотра. Иногда пустая страница может быть видна только при определенном масштабе просмотра. Проверьте настройки масштаба на панели инструментов и установите значение 100%.
Если ни одно из этих решений не помогло, попробуйте скопировать содержимое документа в новый документ и проверьте, появится ли на новой копии пустая страница. Если проблема остается, возможно, проблема связана с самим файлом Word и потребуется обратиться в службу поддержки.
Удалить скрытые символы
Чтобы удалить скрытые символы, необходимо воспользоваться специальными инструментами Word:
| Шаг | Действие |
|---|---|
| 1 | Выделите весь текст документа, нажав клавишу Ctrl + A. |
| 2 | Откройте вкладку «Главная» на ленте меню Word. |
| 3 | В разделе «Форматирование» найдите кнопку с изображением символа «¶» (Видимость символов) и нажмите на нее. |
| 4 | Должны отображиться все скрытые символы в документе. |
| 5 | После этого выделите все скрытые символы и нажмите клавишу Delete на клавиатуре, чтобы удалить их. |
| 6 | Снова нажмите на кнопку «¶», чтобы скрыть символы и просмотреть результат. |
После выполнения этих шагов, пустая страница должна исчезнуть, и вы сможете продолжить работу над документом без проблем.
Изменить настройки абзацев и разрывов страниц
Необычное поведение программы Word, когда страница пустая не удаляется, часто связано с настройками абзацев и разрывов страниц. Возможно, некорректные настройки приводят к появлению пустых страниц после разрывов. Чтобы исправить эту проблему, следует проверить и изменить настройки абзацев и разрывов страниц в программе Word. Для этого можно воспользоваться следующими шагами:
- Откройте документ в программе Word, в котором появляется пустая страница.
- Выделите текст, начиная с последнего символа на предыдущей странице до первого символа на следующей странице после пустой страницы.
- Нажмите правую кнопку мыши на выделенном тексте и выберите в контекстном меню пункт «Абзац».
- В открывшемся диалоговом окне «Абзац» перейдите на вкладку «Разрывы».
- Убедитесь, что в поле «Настройки разрыва» стоит значение «Без». Если значение отличается, выберите «Без» из раскрывающегося списка.
- Нажмите кнопку «ОК», чтобы применить изменения.
После выполнения указанных шагов, пустая страница должна быть удалена, и текст должен продолжаться без пробелов или пустых страниц. Если проблема сохраняется, можно также проверить и изменить настройки страницы в программе Word, чтобы убедиться, что автоматические разрывы не создают пустые страницы.
Вопрос-ответ:
Как удалить пустую страницу в программе Word?
Чтобы удалить пустую страницу в программе Word, нужно убедиться, что на этой странице нет никаких символов или разрывов страницы, которые могут приводить к её отображению. Если страница все равно не исчезает, можно попробовать использовать функцию «Показать/скрыть» для отображения всех скрытых символов и разрывов страниц. Затем можно приступить к удалению пустой страницы путем удаления символов или разрывов страницы.
Почему у меня в программе Word появляется пустая страница после текста?
В программе Word пустая страница может появляться после текста по разным причинам. Одна из причин может быть наличие разрыва страницы после последнего символа текста. Если это так, то просто удалите разрыв страницы, и пустая страница исчезнет. Также, возможно, настройки форматирования страницы приводят к автоматическому добавлению пустой страницы. В таком случае, можно изменить настройки страницы или использовать функцию удаления пустых страниц, описанную выше.
Почему пустая страница не удаляется в программе Word даже после удаления символов?
Если пустая страница в программе Word не удаляется даже после удаления всех символов, возможно, на ней присутствует скрытый символ или разрыв страницы. Чтобы отобразить скрытые символы, необходимо включить функцию «Показать/скрыть». Если наличие скрытого символа или разрыва страницы подтвердится, их можно удалить, и пустая страница исчезнет.
Как изменить настройки страницы в программе Word, чтобы избежать появления пустых страниц?
Чтобы изменить настройки страницы в программе Word и избежать появления пустых страниц, нужно открыть вкладку «Разметка страницы» и выбрать «Настроить страницу». Затем можно изменить размер страницы, поля, ориентацию страницы и другие параметры. Также следует проверить, существуют ли разрывы страницы в тексте, которые могут приводить к появлению пустых страниц. Если есть разрывы страницы, их можно удалить или изменить, чтобы избежать лишних пустых страниц.









